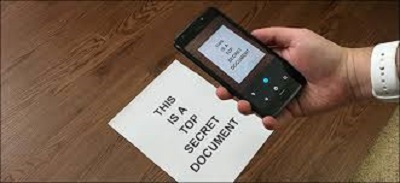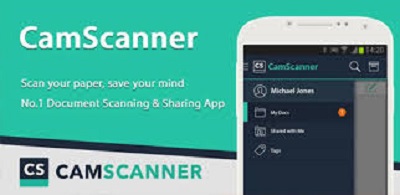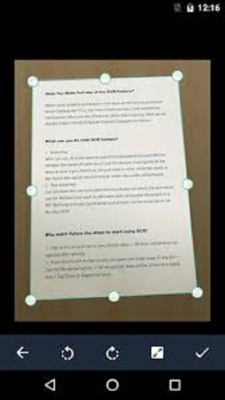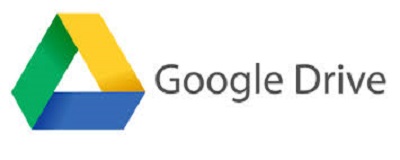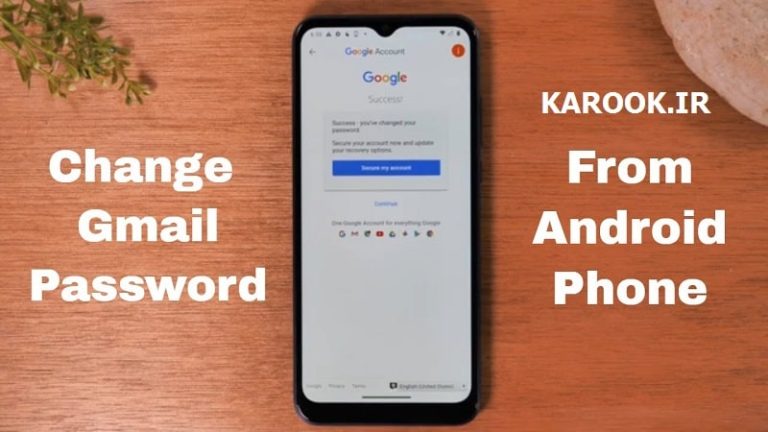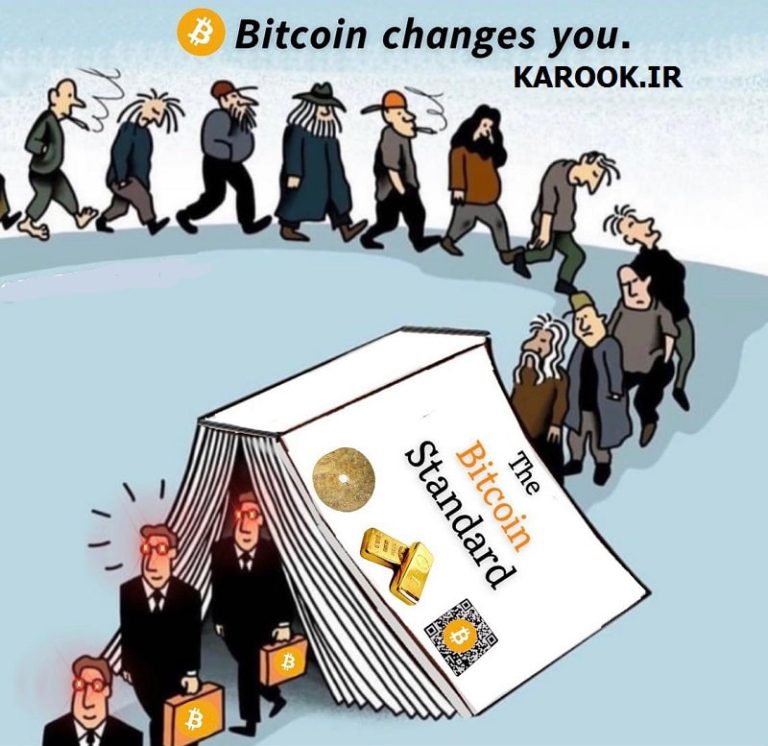امروزه با پیشرفت فنآوری، روش انجام کارهای روزمره نیز تغییر کرده و ما هر روز سعی میکنیم هزینههای گوناگون جانبی خود را کاهش دهیم. یکی از این هزینهها استفاده از کاغذ میباشد. به طوری که در گذشته برای ایجاد یک تصویر واضح و با کیفیّت از یک سند، مجبور میشدیم که به وسیله دستگاههای بزرگ، یک کپی یا اسکن از آن سند تهیه کنیم.
اما امروزه با توجه به اینکه اسکن اسناد و مدارک به صورت دیجیتال، کاربرد بیشتری نسبت به حالت چاپی دارد. یا اصطلاحاً مطالب مکتوب به شکل دَیتا و اطلاعات دیجیتالی تبدیل شده است، لذا نیاز به وسیلهای است که بتواند کار اسکن اسناد را آسانتر کند.
چگونه با موبایل اسکن کنیم
در اینجا ما شما را با دو روش اسکن اسناد با دوربین گوشی آشنا میکنیم
روش اول
با استفاده از اپلیکیشن CamScanner
اپلیکیشن CamScanner این امکان را به وجود آورده تا کاربران بتوانند اسکن اسناد با موبایل را تجربه کنند و دوربین گوشی خود را در هر زمان و مکانی که بخواهند به یک اسکنر حرفهای تبدیل کنند. و به راحتی به اسکن صفحات کتابها، جزوهها، پوسترها، کارت ملی، شناسنامه و هر چیز دیگری بپردازند.
از قابلیتهای ویژه و کاربردی اپلیکیشن CamScanner میتوان به ذخیره مدارک و اسناد اسکن شده با فرمتهای PDF و یا JPEG اشاره کرد. نرم افزار camscanner در دو نسخه رایگان و پولی به بازار عرضه شده است که قابلیتهای نسخۀ رایگان آن برای اکثر کاربران کفایت میکند. این نرم افزار به قدری در یک گوشی هوشمند میتواند مورد نیاز باشد که برخی از شرکتهای بزرگ تولید کننده گوشی مانند هوآوی نیز این قابلیت را در نرم افزار عکاسی محصولات خود به صورت پیش فرض گنجانده است.
به طور کلی روش کار با این نرم افزار به این صورت است که شما برای اسکن اسناد و مدارک ابتدا با دوربین گوشی هوشمند خود از سند مورد نظر عکس میگیرید. سپس محدودۀ اطراف آن را مشخص کرده و بعد از آن، نرم افزار camscanner با الگوریتم تعریف شدۀ خود، آن عکس را با حذف حواشی زائدش همانند یک سند اسکن شده برای شما به نمایش میگذارد.
چگونه با موبایل اسکن کنیم
قسمتها و امکانات مختلف نرم افزار camscanner
Home: در این صفحۀ نرم افزار، تمام فایلهای اسکنی بوسیله شما، قابل ویرایش و مدیریت هستند.
Docs: از این حالت نرم افزار، میتوانید برای اسکن اسناد متنی استفاده کنید.
ID Card: از این بخش هم میتوانید برای اسکن کارتها و مدارک شناسایی استفاده کنید.
QR Code: از این قسمت برای اسکن بارکدها و لَیبلها استفاده کنید.
Settings: در این بخش نیز میتوانید تنظیمات مربوط به بروز رسانی، اسکنها، مدیریت اسناد، بکاپ و همچنین امنیت را ویرایش کنید.
Sync: در این بخش تنظیمات مربوط به همگام سازی نرم افزار، قابل ویرایش هست.
Scan: همۀ تنظیمات کلی که مربوط به اسکن اسناد با موبایل است، از این بخش قابل ویرایش و تغییر است.
Doc Management: در این بخش تنظیمات مربوط به نمایش اطلاعات و محتویات صفحات اسناد و همچنین مکان ذخیره آنها قابل ویرایش است.
Doc Export: در این بخش نیز میتوانید اسناد و مدارک اسکن شده را اصطلاحاً اکسپورت کنید (خروجی بگیرید).
چگونه با موبایل اسکن کنیم
روش کار با نرم افزار camscanner
روش کار با این نرم افزار چندان دشوار و سخت نیست. هنگامی که وارد نرم افزار میشوید، در ابتدا یک دکمه سبز رنگ با آیکون دوربین عکاسی وجود دارد. با کلیک بر روی آن دکمه، وارد قسمت عکاسی میشوید، که دقیقاً شبیه محیط نرم افزار عکاسی پیش فرض خود گوشی است.
حالا یک سند را در قاب دوربین موبایل خود کادر کنید و سپس از آن عکس بگیرید و در ادامه تأیید کنید. بعد از آن محدودۀ سند را مشخص کرده و مجدداً دکمه تأیید یا تیک را بزنید. در این مرحله مشاهده میکنید که حواشی سند در عکس حذف میشود. و شما اجازه دارید که فیلترهای گوناگون مانند سیاه، سفید، روشن، خاکستری و … را انتخاب کرده تا بهترین و زیباترین نتیجه حاصل شود.
همچنین در این مرحله این امکان برای شما وجود دارد که با انتخاب آیکون OCR، عکس را حتی تبدیل به متن دلخواه خود کنید. ۲ ابزار ویرایشی دیگر در این مرحله عبارتند از: تنظیم دستی نور و چرخاندن تصویر. با تأیید این بخش هم، نرم افزار موبایل شما با ایجاد یک پوشۀ پیش فرض به صورت خودکار سند اسکن شدۀ شما را در آن قرار میدهد.
حالا اگر که میخواهید برگه دیگری را به همین پوشه فعلی اضافه کنید باید مجدداً به دکمه دوربین که در سمت راست و پایین صفحه نمایشگر مشخص است ضربه بزنید. ولی اگر میخواهید پوشۀ جدیدی را ایجاد کنید، بوسیله علامت فلش که در سمت چپ و بالای صفحه قرار دارد از این پوشه خارج و در قسمت پوشهها دوباره دکمه دوربین را بزنید. توجه داشته باشید که هر پوشه میتواند چندین تصویر از اسناد و مدارک مختلف را در خود جای دهد.
روش دوم
بکارگیری اپلیکیشن معروف Google Drive
اپلیکیشن Google Drive معمولاً بر روی همۀ گوشیهای اندروید به صورت پیش فرض منصوب است. کار با آن هم بسیار ساده است و با آن به راحتی میتوانیم یاد بگیریم که چگونه با موبایل اسکن کنیم.
– ابتدا وارد برنامه شوید، سپس گزینه پلاس+ را انتخاب کنید.
– گزینه Scan را در ادامه انتخاب کنید.
– حالا اگر بار اولی است که قصد دارید از این برنامه برای اسکن اسناد با دوربین گوشی استفاده کنید، گزینه Allow را حتماً انتخاب کنید.
– در ادامه، از سند یا مدرکی که میخواهید اسکن شود، یک عکس معمولی بگیرید. توجه داشته باشید که در این مرحله نیاز به تنظیم دقیق کادر دوربین نیست.
– سپس گزینه Crop را که در بالا و سمت راست صفحه نمایش است انتخاب کنید، تا بتوانید کادر دوربین را برای عکس گرفتن تنظیم کنید.
– بوسیله نقاط گردی که در گوشههای کادر دوربین قرار دارد، مرز عکس مورد نظر خود را تعیین کرده و سپس تیک پایین سمت راست را بزنید.
– بعد از تعیین کادر، فایل نهایی برای شما به نمایش در میآید. و در اینجا شما میتوانید از طریق منوی سه نقطهای که در قسمت بالا، سمت راست قرار دارد، اصلاحات و تغییراتی مانند چرخاندن، تغییر نام و… بر روی عکس مورد نظر اعمال کنید. حالا اگر عکس نیاز به تنظیم خاص دیگری ندارد، مجدداً تیک پایین سمت راست را انتخاب کنید.
– به این ترتیب فایل اسکن شدۀ شما در قسمت Drive ذخیره میشود.
چگونه با موبایل اسکن کنیم
همچنین از طریق انتخاب منوی سه نقطهای که در گوشه فایل قابل مشاهده است، میتوانید عملیاتی بر روی همان فایل انجام دهید. مانند:
۱) ارسال یک کپی از فایل به جایی دیگر.
۲) دانلود فایل از قسمت درایو به حافظه گوشی.
۳) جابجایی فایل به نقطهای دیگر، بدون استفاده از کپی.
۴) تغییر اسم فایل.
۵) پرینت گیری از فایل اسکن شده.
گردآوری، ویرایش و نگارش : کاروک